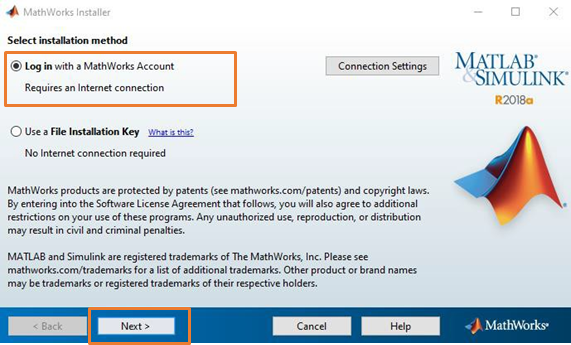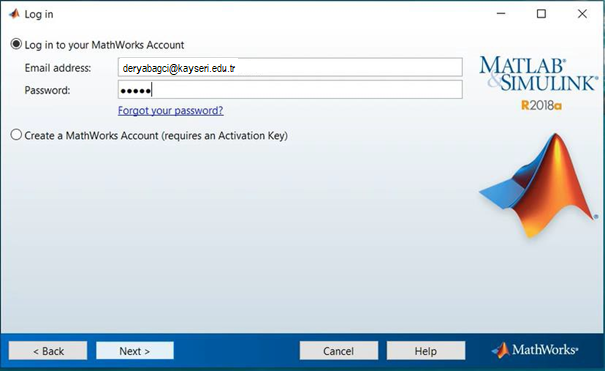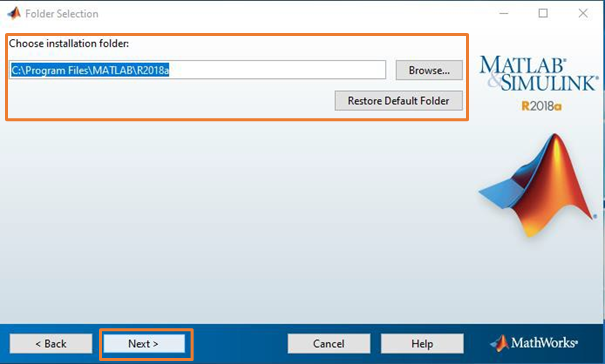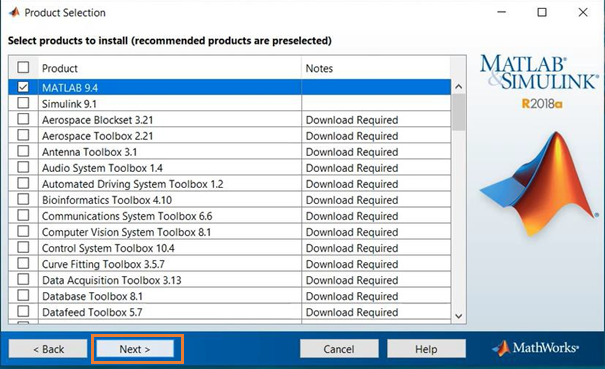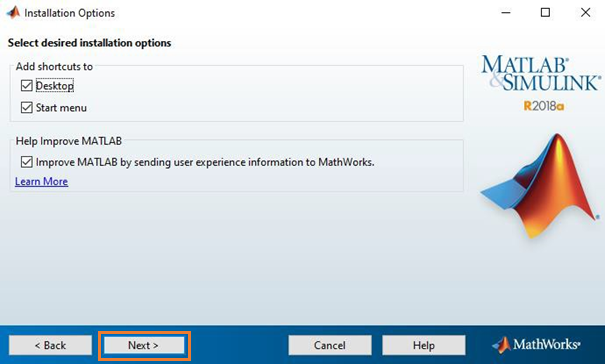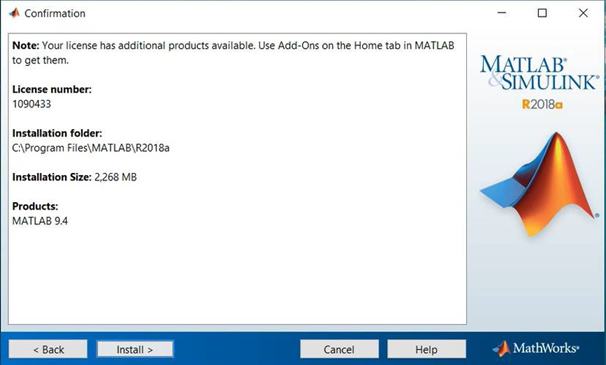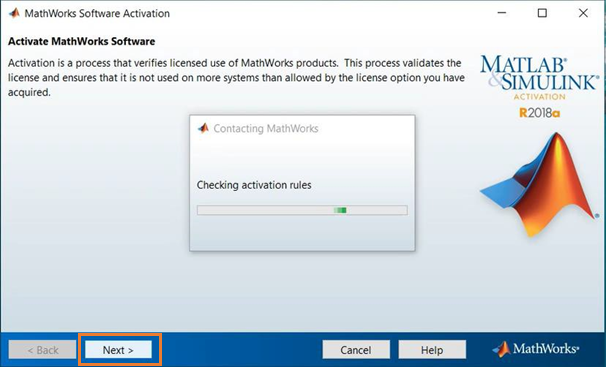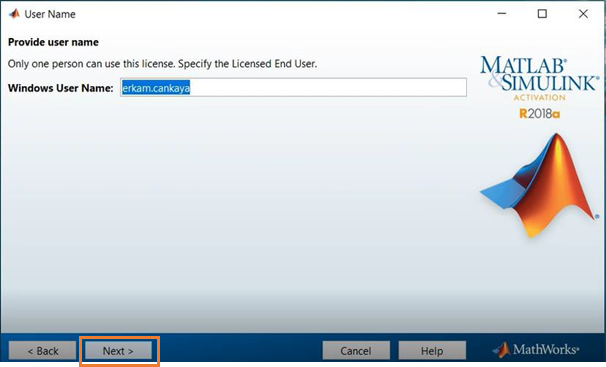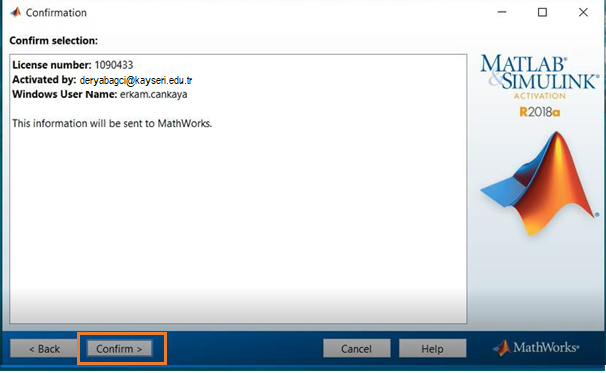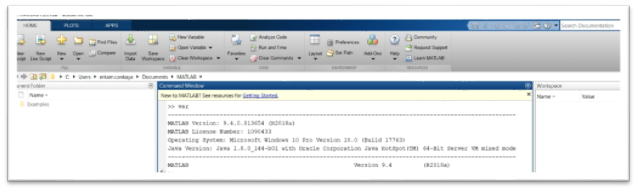MATLAB KULLANIMI
MATLAB KULLANIMI
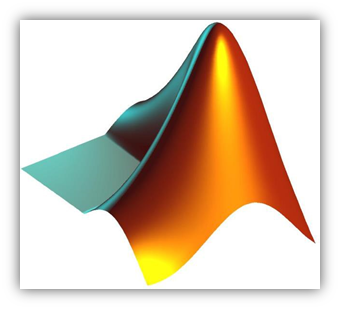
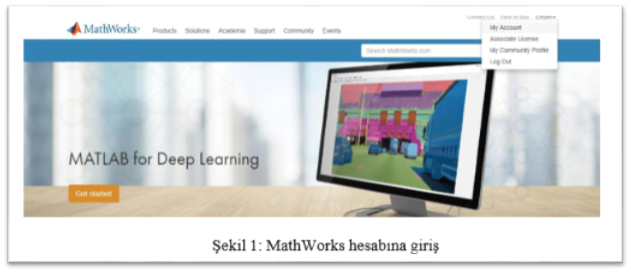
Şekil2 ya da Şekil3 de gösterilen “Download” butonundan dosyaları bilgisayarınıza indirebilirsiniz.

Kurmak istenilen MATLAB sürümünün ve installer tipi seçilerek indirilir. Bu işlemin ardından “matlab_r2018a_win64.exe” (Win64bit için) şeklinde içinde sürüm ve işletim sistemi bilgisini barındıran exe dosyası indirilecektir. Dosyanın yüklenmesi tamamlandıktan sonra üzerine çift tıklanarak “Çalıştır” butonuna basılır.

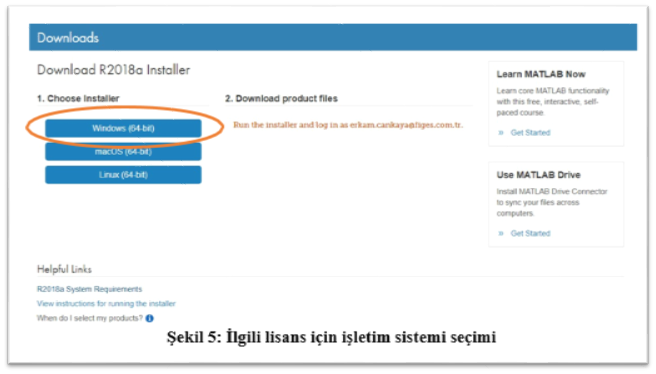
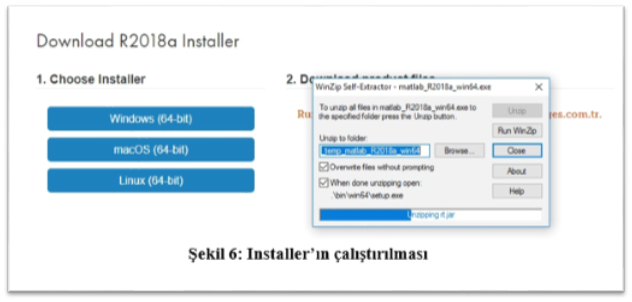
Bu işlemin ardından MathWorks installer penceresi açılacaktır. “Log in with a MathWorks Account” seçeneği seçilerek MathWorks hesabına giriş yapılır.